Depuis le lancement de Quick Share, vous pouvez transférer des fichiers et des médias de manière transparente entre un PC Windows et un smartphone ou une tablette Android. L'inconvénient est que la vitesse de transfert est plus lente lorsque les deux appareils ne sont pas connectés au même réseau Wi-Fi. Cela change avec la dernière mise à jour de l'outil de partage.
Lisez aussi ce tuto pour maîtriser Quick Share sur AndroidAvant la mise à jour, Quick Share utilisait la connectivité Wi-Fi ou Bluetooth pour transférer les fichiers. Cette dernière est plus lente et constitue l'option la moins recommandée des deux méthodes. En utilisant le Wi-Fi, les appareils n'ont pas besoin de se connecter au même réseau sans fil, mais cette méthode est également plus lente qu'une configuration utilisant le même réseau.
Comme l'a découvert Android Authority, Google a mis à jour Quick Share sur Windows et Android, ce qui permet d'améliorer la vitesse de transfert lorsque les appareils n'utilisent pas le même réseau Wi-Fi.
J'ai également testé le nouveau Quick Share sur mon ordinateur en utilisant différents réseaux Wi-Fi et même une connexion de données cellulaires sur l'appareil. Les vitesses sont comparables, quel que soit le réseau sélectionné. Voici un guide sur l'utilisation de Quick Share pour envoyer ou recevoir des fichiers d'un PC vers Android.
Comment utiliser Quick Share et envoyer des fichiers d'un PC vers un smartphone?Pour utiliser Quick Share sur un PC Windows, vous devez d'abord installer l'application ou le programme sur votre ordinateur de bureau ou portable. Suivez les étapes ci-dessous:
Téléchargez et installez l'application Quick Share sur votre PCLancez l'application Quick ShareOuvrez l'explorateur de fichiers sur votre PC et recherchez les fichiers que vous souhaitez transférerFaites-les glisser ou ajoutez-les dans la fenêtre de l'application Quick ShareSélectionnez l'appareil destinataire dans la listeSur votre appareil Android, appuyez sur Accepter et confirmez le code PINAttendez la fin du transfert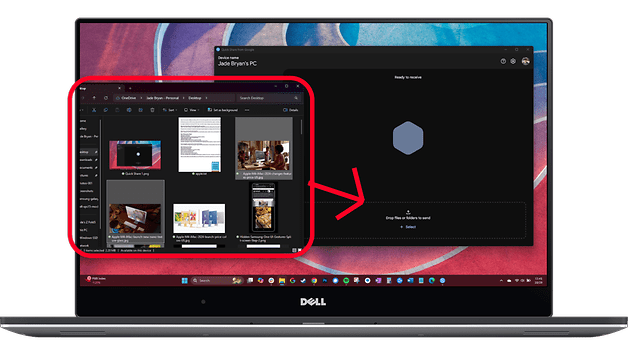 Ouvrez l'application Quick Share sur votre PC et faites glisser les fichiers que vous souhaitez partager. © nextpit
Ouvrez l'application Quick Share sur votre PC et faites glisser les fichiers que vous souhaitez partager. © nextpit 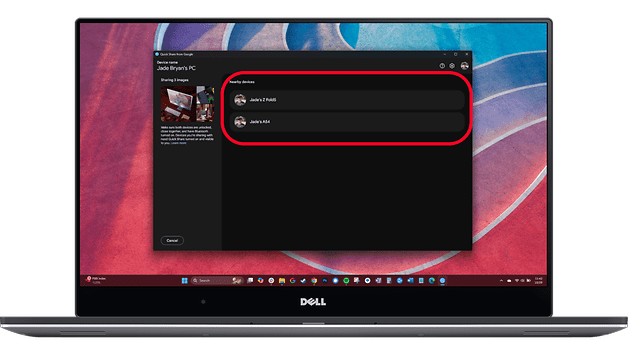 Dans la liste, sélectionnez l'appareil vers lequel vous souhaitez envoyer les fichiers. © nextpit
Dans la liste, sélectionnez l'appareil vers lequel vous souhaitez envoyer les fichiers. © nextpit 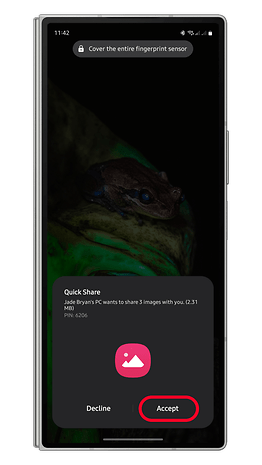 Sur votre smartphone, appuyez sur le bouton Accepter pour commencer à recevoir des fichiers. © nextpit
Sur votre smartphone, appuyez sur le bouton Accepter pour commencer à recevoir des fichiers. © nextpit 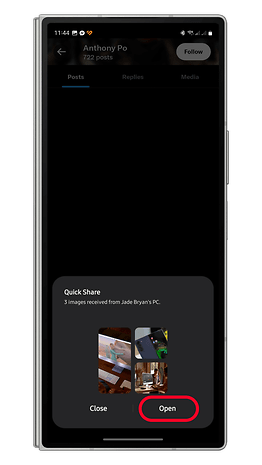 Sur votre smartphone, appuyez sur le bouton Ouvrir pour afficher immédiatement les fichiers envoyés à votre appareil. © nextpit
Sur votre smartphone, appuyez sur le bouton Ouvrir pour afficher immédiatement les fichiers envoyés à votre appareil. © nextpitVous pouvez afficher les fichiers ou les médias (photos, vidéos) partagés sur votre téléphone dans un album Quick Share dans la galerie, tandis que les documents sont envoyés dans le dossier Documents. Vous pouvez également afficher les fichiers récents pour un accès plus rapide.
Comment utiliser Quick Share et envoyer des fichiers d'un smartphone vers un PC?Le partage de fichiers d'un appareil Android vers un PC via Quick Share est également un processus simple, sans qu'il soit nécessaire d'installer une application. Une fois que vous êtes prêt, lisez le guide étape par étape ci-dessous:
Ouvrez la galerie ou le gestionnaire de fichiers de votre appareil AndroidNaviguez jusqu'aux photos, vidéos ou documents que vous souhaitez envoyer et sélectionnez-en plusieurs si nécessaireAppuyez sur le bouton PartagerSélectionnez Partage rapide dans le menu de la feuille de partageSélectionnez l'un des appareils disponibles ou balayez les appareils à proximitéSi un nouvel appareil est ajouté, confirmez-le sur l'ordinateur pour continuer à partager des fichiers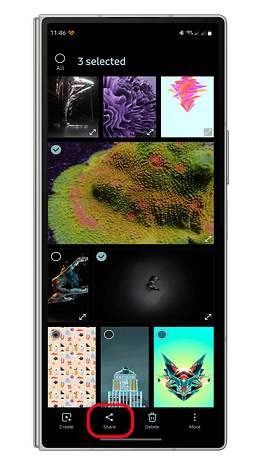 Sélectionnez les photos ou les fichiers de votre smartphone Android, puis appuyez sur le bouton Partager pour accéder à Quick Share. © nextpit
Sélectionnez les photos ou les fichiers de votre smartphone Android, puis appuyez sur le bouton Partager pour accéder à Quick Share. © nextpit 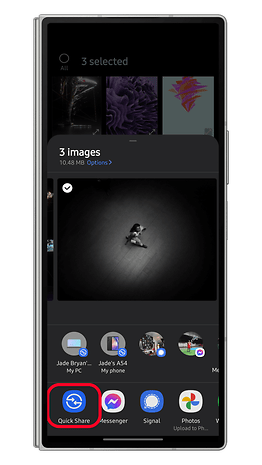 Tapez sur Quick Share pour envoyer les fichiers à l'ordinateur Windows. © nextpit
Tapez sur Quick Share pour envoyer les fichiers à l'ordinateur Windows. © nextpit 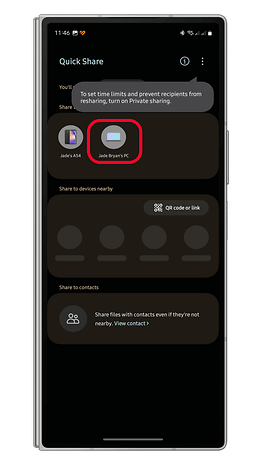 Dans la liste des appareils, sélectionnez l'ordinateur Windows vers lequel vous souhaitez envoyer les fichiers. © nextpit
Dans la liste des appareils, sélectionnez l'ordinateur Windows vers lequel vous souhaitez envoyer les fichiers. © nextpit 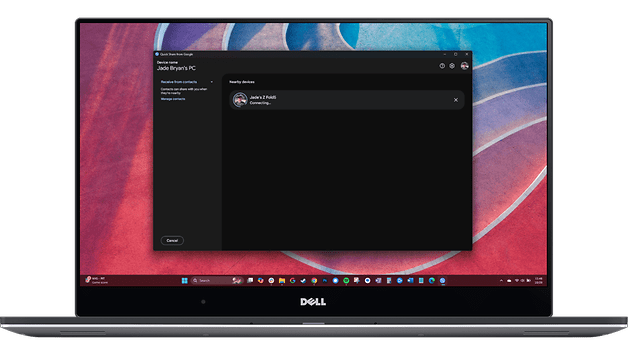 Attendez que Quick Share se connecte au PC Windows. Le partage de fichiers devrait être immédiat pour les appareils connus. © nextpit
Attendez que Quick Share se connecte au PC Windows. Le partage de fichiers devrait être immédiat pour les appareils connus. © nextpit 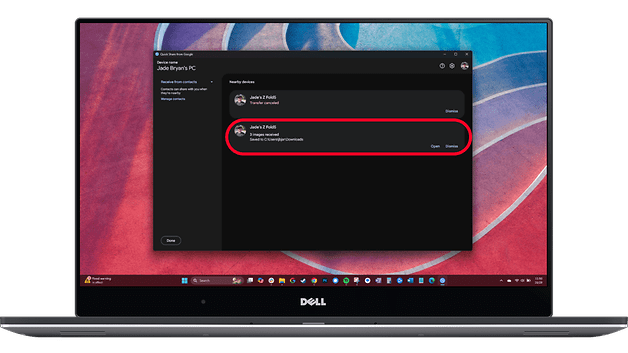 Sur le PC, vous pouvez ouvrir le lien pour visualiser les fichiers reçus. © nextpit
Sur le PC, vous pouvez ouvrir le lien pour visualiser les fichiers reçus. © nextpitUne fois le transfert terminé, vous trouverez un lien sur lequel vous pouvez cliquer pour ouvrir l'emplacement des fichiers. Vous pouvez également vous rendre dans le dossier Téléchargements pour trouver les fichiers reçus.
Avez-vous essayé Quick Share sur votre téléphone Android ou votre PC Windows? Comment la comparez-vous à d'autres méthodes de transfert de fichiers?
Via : Android Authority